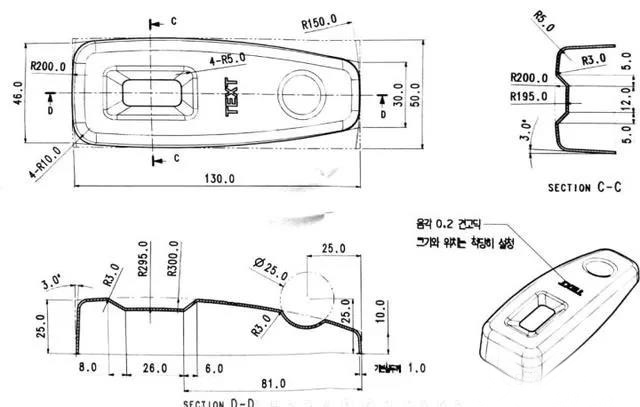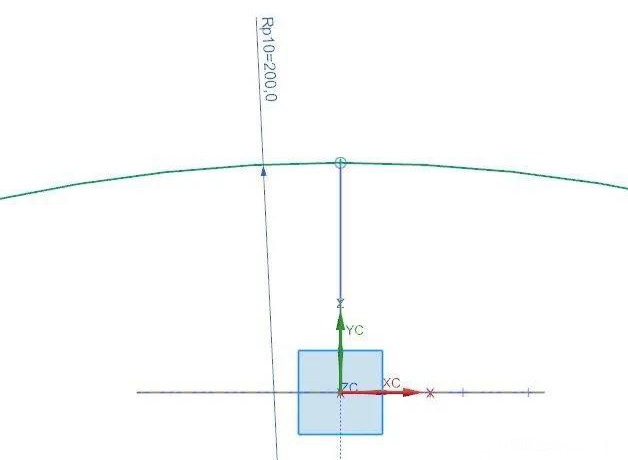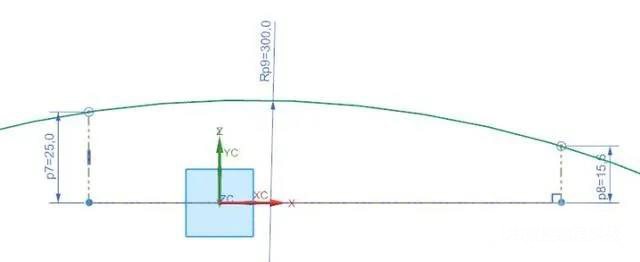2D 그래픽 파일을 이용하여 모델링하는 과정입니다. 다음은 2D입니다.
우선 이런 2D를 봤습니다. 모델을 하고 싶다면 먼저 내 생각을 분석하고 명확하게 합니다. 독립체에 따르면 나는 위아래, 왼쪽과 오른쪽, 앞과 뒤 등 대략 6개의 면을 볼 수 있다.
1. 평면 아래.
2. 곡선 위 표면: 표면을 별도로 그려야 하며 관련 제약은 주로 섹션 C-C 및 섹션 D-D를 통해 수행됩니다.
3. 왼쪽, 오른쪽, 전면 및 후면: 평면에 통풍이 있습니다. 이 경우 일반적으로 돌출+구배를 사용하여 그려냅니다. 해당 곡선을 그려서 해당 곡면 명령으로 그릴 수도 있지만 그 과정이 번거롭습니다.
전체적인 이미지 아이디어가 결정된 후 세부적인 부분을 살펴보며 전체 이미지에 영향을 주지 않는 사각형과 원형 이미지를 중심으로 따로 그려주면 아이디어가 완성됩니다.
다음은 완성된 렌더링입니다. 참고하세요:
팁:
1. 좌표계 위치 선택: 일반적으로 치수의 시작점이 가장 많은 위치 또는 대칭 도형의 대칭 중심을 선택합니다. 사진을 보시면 C-C 구간과 DD 구간이 교차하는 부분이 가장 좋습니다.
2. 그림을 그릴 때 사용하는 보조 곡선은 시간에 맞춰 보조선(점선)으로 변환되어야 하며 이는 복잡한 스케치에 특히 중요합니다.
좌표 원점: 섹션 DD P7 =81+26/2에 따라 상하 대칭, 왼쪽 및 오른쪽.
밑면의 스케치 이미지가 완성되었습니다.
팁:
1. 상하 대칭:
상부 아크 미러가 내려갑니다.
왼쪽과 오른쪽에 있는 두 개의 원호의 중심이 XC에 있습니다.
2. 커브 트리밍 시 모서리 부분에 짧은 선이 남아있지 않은지 특히 주의하세요.
3. 구속점이 직선 위에 있을 때 직선을 먼저 선택한 다음 점을 선택하는 것이 더 빠른 습관입니다.
부분
DD 생산. 좌표계를 선택한 후 섹션 DD가 XZ 평면을 직접 선택할 수 있기 때문입니다.
팁:
올바른 곡면을 만들 때 그려진 곡선은 일반적으로 크기보다 약간 길고 나중에 만든 곡면은 약간 더 커지므로 해당 덧셈과 뺄셈에 편리합니다. 크기 제약을 제외하고.
부분
CC 생산. 좌표계를 선택한 후 섹션 CC에서 YZ 평면을 직접 선택할 수 있기 때문입니다.
본체의 솔리드를 돌출시킵니다.
팁:
Extrude의 높이는 해당 제품의 가장 높은 지점보다 최대한 커야 합니다. (가장 높은 치수는 25로 표시되고 여기서 높이는 50입니다.) 해당 덧셈 및 뺄셈 작업을 용이하게 합니다. 크기 제약을 제외하고.
질문의 각도를 그려보세요.
윗면에 구속조건 곡선이 그려졌습니다.
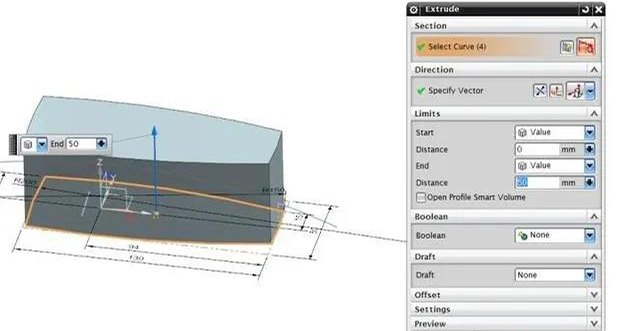
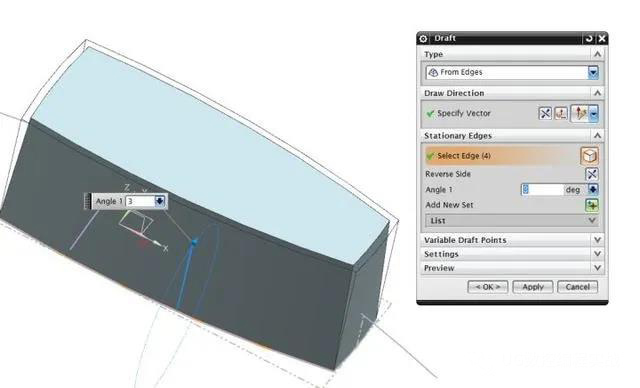
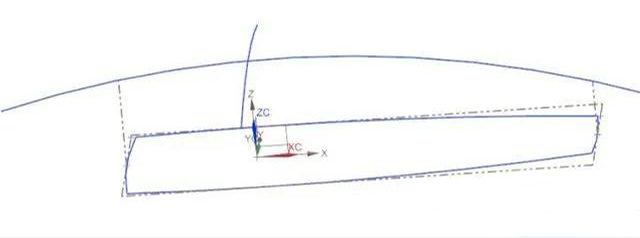
윗면 생성: 스윕 명령을 사용합니다.
팁:
오른쪽 명령 상자에서 모양 유지를 최대한 확인하여 생성된 표면이 우리가 그린 곡선의 제약 조건과 더 일치하도록 합니다.
윗면의 기본 이미지를 완성하기 위해 쓸어낸 면으로 본체를 잘라냅니다.
제품 좌측면에 사각형의 상세 이미지를 그려주세요. 섹션 CC와 섹션 DD에 따르면 바닥면에 투영되는 사각형의 이미지가 제한될 수 있습니다. 위 그림은 XY 평면에 그린 스케치입니다.
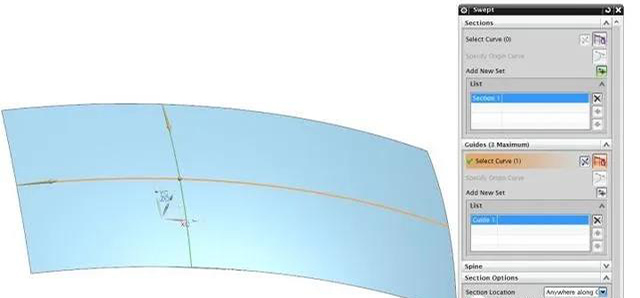
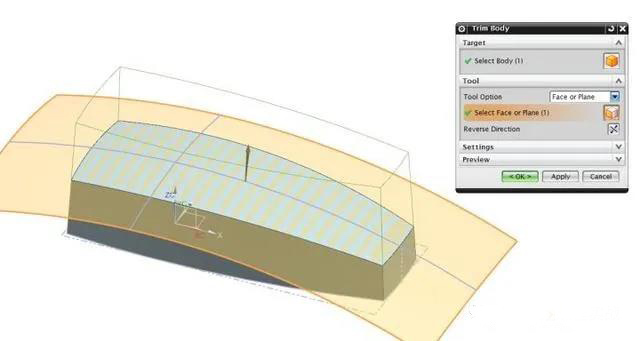
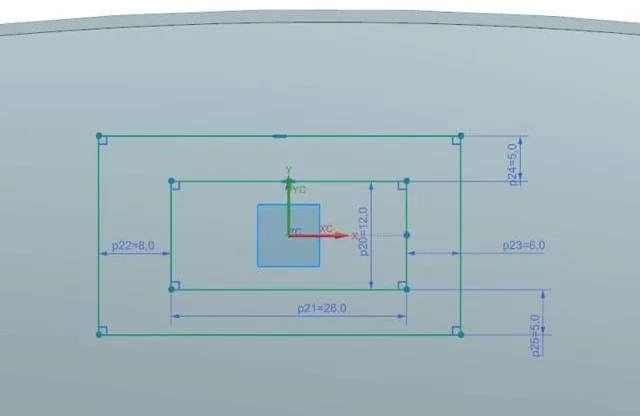
섹션 CC 크기 R200, R195 및 섹션 DD
R300, R295의 경우 윗면에 offset-5를 사용하여 더 작은 R로 표면을 완성하였고 완성된 효과는 아래 그림과 같습니다.
아래쪽 표면에 방금 그린 더 큰 직사각형을 R300 표면에 투영합니다.
아래쪽 표면에 방금 그린 작은 직사각형을 R295 표면에 투영합니다.
본체를 숨긴 후의 입체 이미지를 그림에 나타내었습니다.
을 통해
곡선은 위 그림에서 네 개의 경사를 그립니다.
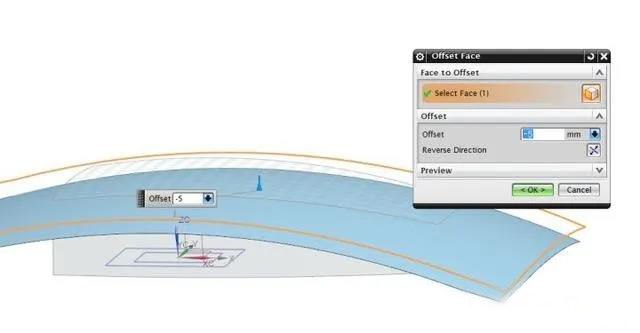
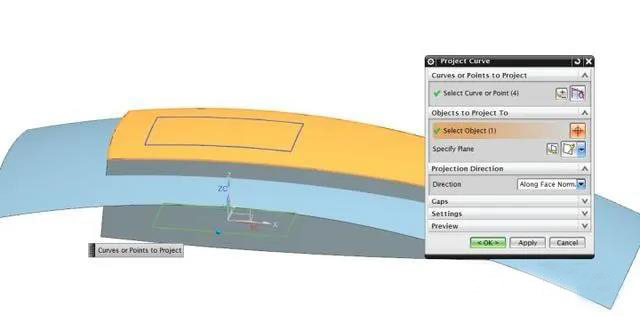
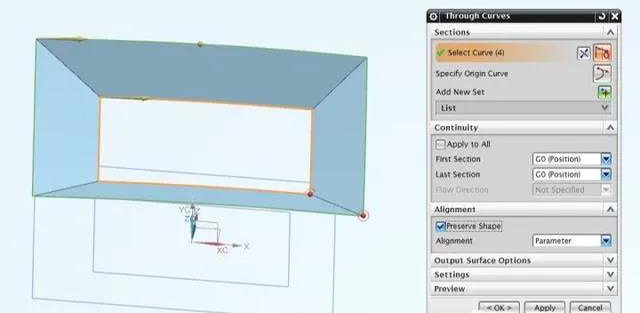
팁:
1. 위쪽 및 아래쪽 직사각형의 시작점과 방향이 동일해야 합니다. 그렇지 않으면 그래픽이 왜곡됩니다.
2. 모양 유지를 선택해야 합니다. 그렇지 않으면 모든 두 면 사이에 세그먼트가 없고 전환이 원활하며 모따기 방법이 없습니다.
왼쪽의 모양 유지를 선택하고 오른쪽의 유지를 선택 취소합니다.
모양, 모서리의 차이에 주의하세요.
이전에 오프셋 거리가 -5였던 표면을 표시합니다.
위 그림과 같이 새로 생성된 4개의 세그먼트의 면을 다듬은 후.
두 평면을 재봉한 후 전체 표면을 변경합니다.
제품의 견고한 본체를 보여주며, 전체적인 이미지는 위와 같이 보실 수 있습니다
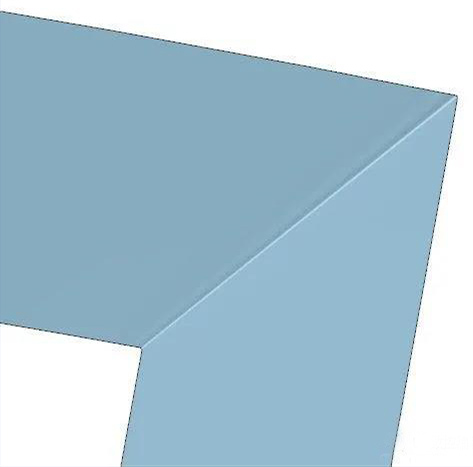
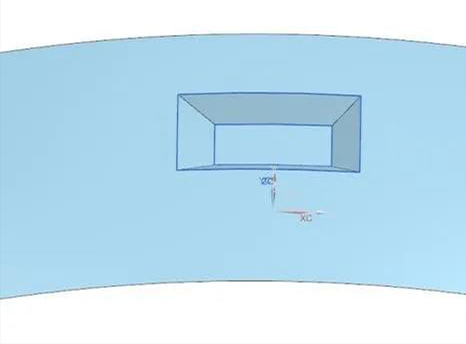
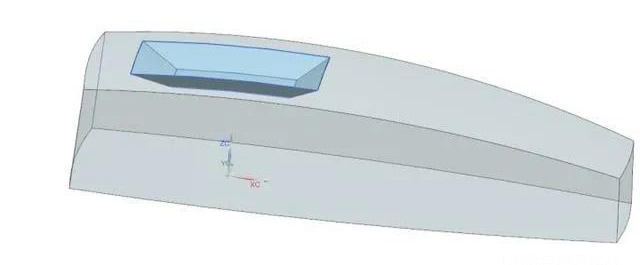
본체에 봉제한 후 전체 표면을 패치합니다.
오른쪽에 구의 중심을 그리고 점을 삽입합니다.
크기로 표시한 점을 선택하고 구를 그립니다.
몸체와 구에서 부울 빼기를 수행합니다.
모따기와 쉘만 포함하여 전체 이미지를 가져옵니다.
팁:
1. 모따기 및 쉘의 순서 선택: 어떤 모따기 반경과 쉘 벽 두께가 더 큰지 확인하고 더 큰 것을 먼저 만드십시오. 이 그림에서는 모서리를 조금 더 크게 모따기하고 먼저 모따기를 수행합니다.
2. 큰 것부터 작은 것 순서로 그려지는 다양한 반경의 다중 모따기
부품 경계를 선택할 때 재료 측면의 방향은 주로 나머지 재료가 곡선 외부에 있는지 아니면 내부에 있는지에 따라 달라집니다.
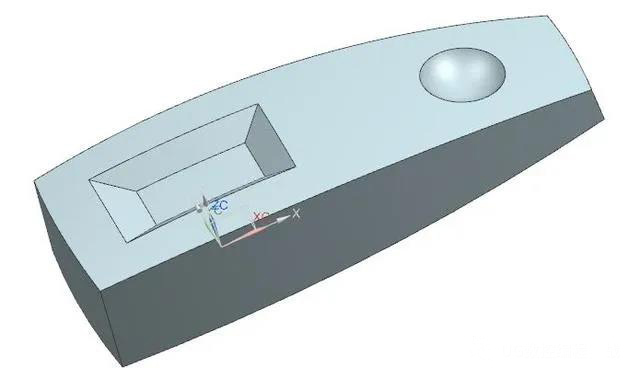

If you'd like to speak to a member of the Anebon team, please get in touch at info@anebon.com
게시 시간: 2021년 3월 10일