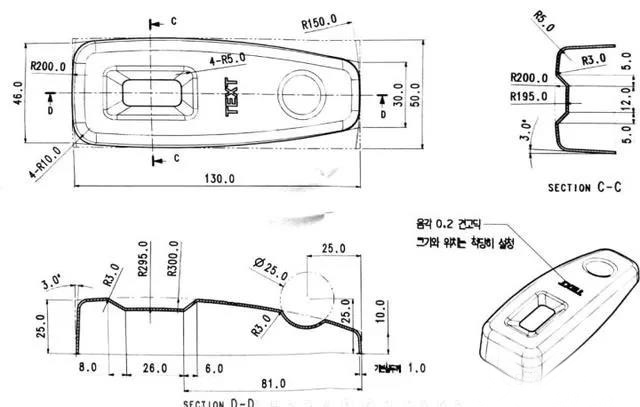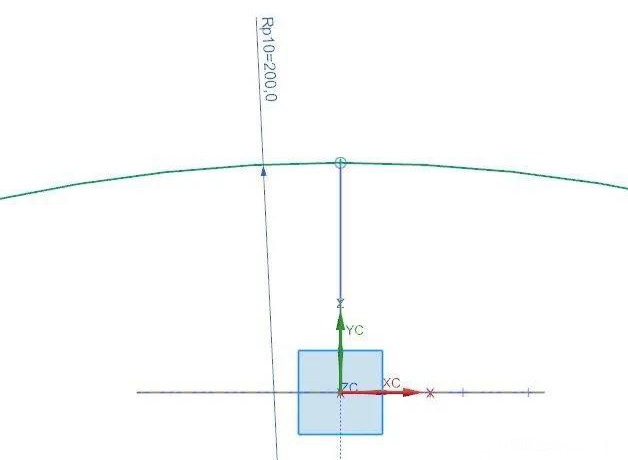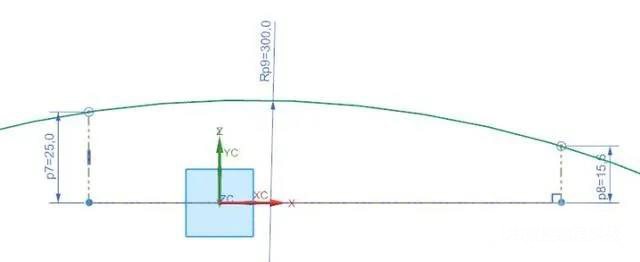2D グラフィックス ファイルを使用してモデリングする方法のプロセス。以下は2Dです。
まずはこんな2Dを見ました。モデル化したい場合は、まず自分の考えを分析して明確にします。その実体によると、上下、左右、前後のおよそ六面が見えるという。
1. 面下。
2. 曲面上: サーフェスは個別に描画する必要があり、関連する拘束は主にセクション C-C およびセクション D-D を通じて実行されます。
3. 左、右、前、後面: 面にはドラフトがあります。この場合、通常は押し出し+ドラフトを使用して描画します。対応する曲線を描画し、対応するサーフェスコマンドを使用して描画することもできますが、処理が面倒です。
大まかなイメージアイデアが決まったら、細部を見て、全体のイメージに影響を与えない正方形と円のイメージを中心に描き分けて、アイデアが完成します。
以下は完成したレンダリングです。以下を参照してください。
ヒント:
1. 座標系の位置の選択: 一般に、寸法の始点が最も近い場所、または対称図形の対称中心を選択します。写真で見るとC-C断面とDDの交差点がベストです。
2. 絵を描くときに使用する補助曲線は、時間内に補助線 (破線) に変換する必要があります。これは、複雑なスケッチの場合に特に重要です。
座標原点: セクション DD P7 =81+26/2 に従って、上下対称、左右。
底面のスケッチ画像が完成しました。
ヒント:
1. 上下対称:
上部アークミラーが下がります
左右の 2 つの円弧の中心が XC 上にあります
2. 曲線をトリミングするときは、コーナーに短い線が残っているかどうかに特に注意してください。
3. 拘束点が直線上にある場合は、最初に直線を選択し、次に点を選択する方が速くなります。
セクション
DD 制作。座標系を選択した後、セクション DD で XZ 平面を直接選択できるため
ヒント:
適切な曲面を作成する場合、通常、描かれた曲線はサイズより少し長く、後で作成される曲面は少し大きくなります。これは、対応する加算と減算に便利です。サイズの制約を除いて。
セクション
CC の作成。座標系を選択した後、セクション CC で YZ 平面を直接選択できるためです。
本体のソリッドを押し出します。
ヒント:
押し出しの高さは、対応する加算と減算の操作を容易にするために、製品の最高点よりもできる限り大きくする必要があります (最高寸法は 25 とマークされており、ここでの高さは 50 です)。サイズの制約を除いて。
質問の角度を下書きします。
上面の拘束曲線が描画されました
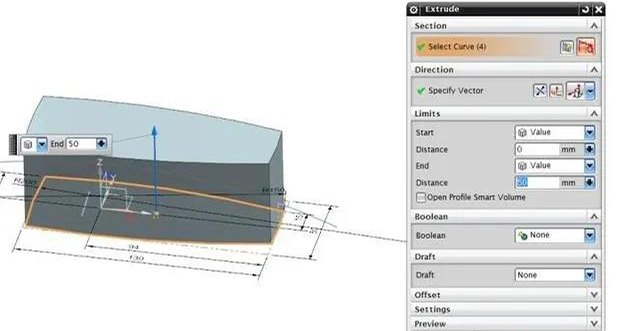
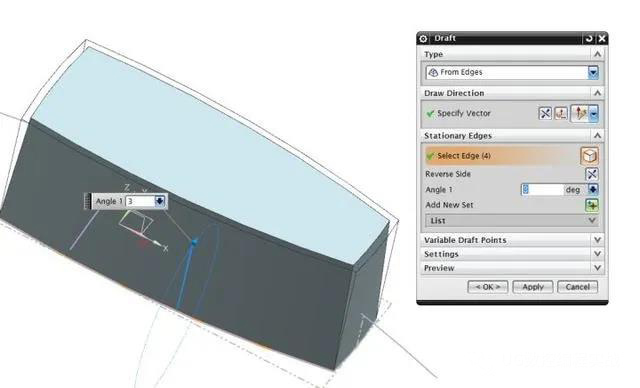
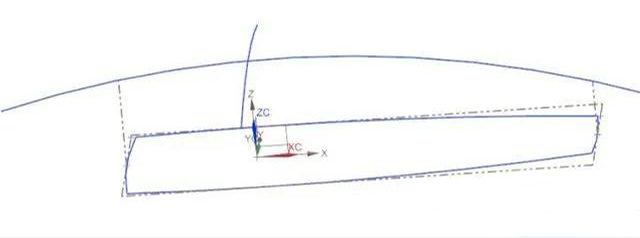
上面の作成: スイープ コマンドを使用します。
ヒント:
右側のコマンド ボックスで、作成されたサーフェスが描画した曲線の制約とより一致するように、[形状をできるだけ保持] にチェックを入れます。
掃いた面で本体をカットし、上面の基本イメージが完成します。
製品の左側の四角形の詳細画像を描きます。セクションCCおよびセクションDDによれば、底面に投影される正方形の像を拘束することができる。上の図は、XY 平面上に描かれたスケッチです。
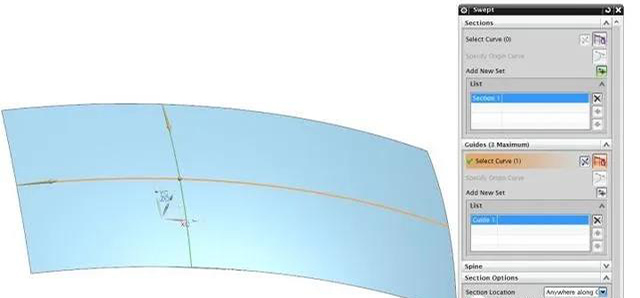
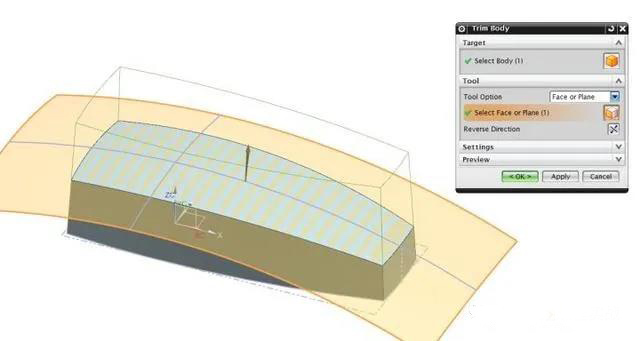
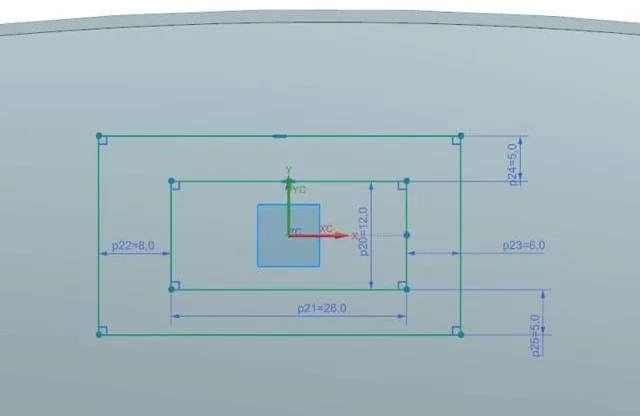
セクション CC サイズ R200、R195 およびセクション DD
R300、R295は上面をオフセット5にしてRを小さく仕上げると下図のように仕上がります。
下面に描画したばかりの大きい方の長方形を R300 の面に投影します。
下面に描画したばかりの小さい方の長方形を R295 の面に投影します。
本体を非表示にした後の立体のイメージを図に示します。
を通して
曲線は、上の図の 4 つの傾斜を描きます。
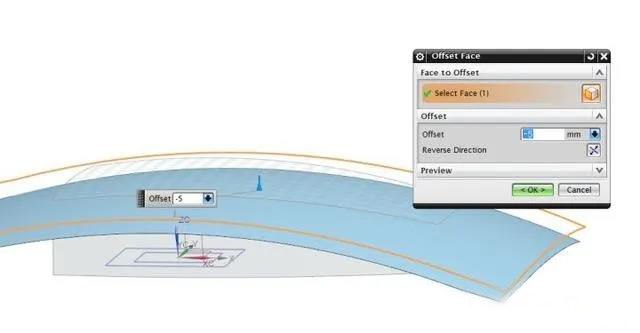
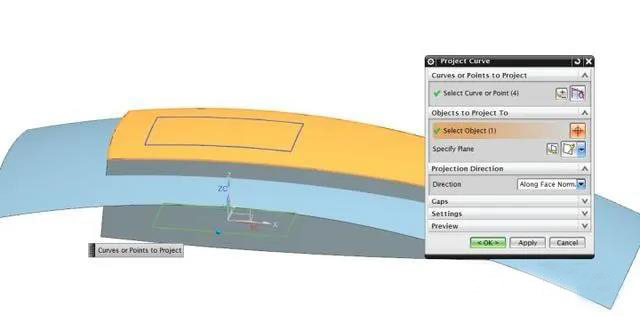
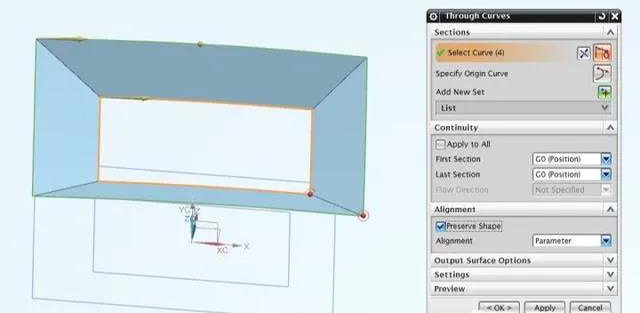
ヒント:
1. 上下の長方形の開始点と方向は同じでなければならないことに注意してください。そうでないとグラフィックスが歪んでしまいます。
2. [形状を保持] を選択する必要があります。選択しないと、2 つの面ごとにセグメントがなくなり、遷移がスムーズになり、面取りする方法がなくなります。
左側の「形状を保持」にチェックを入れ、右側の「保持」のチェックを外します。
形状の違いに注意してください。
以前のオフセット距離が -5 だったサーフェスを表示します。
上図に示すように、新しく作成された 4 つのセグメントの面をトリミングした後。
2つの平面を縫い合わせた後、表面全体を変更します。
製品のソリッドボディを表示します。上図のように全体像がわかります。
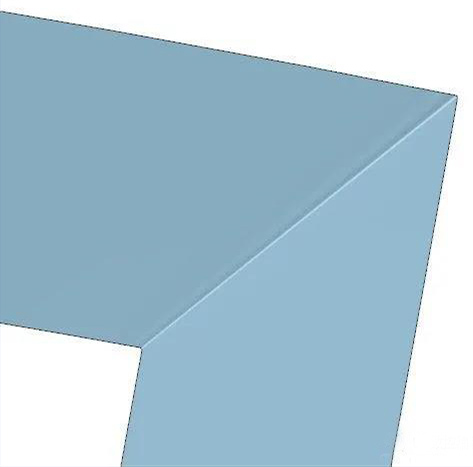
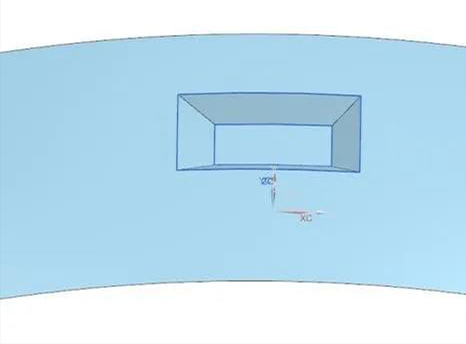
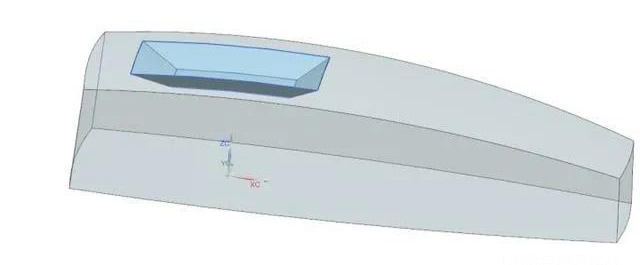
本体に縫い付けた後、全面にパッチを当てます。
右側に球の中心を描き、点を挿入します。
サイズでマークした点を選択し、球を描画します。
ボディと球に対してブール減算を実行します。
面取りとシェルのみの全体イメージを取得します。
ヒント:
1. 面取りとシェルの順序を選択します。面取り半径とシェルの壁厚のどちらが大きいかを確認し、大きい方を最初に作成します。この図の場合、角の面取りを少し大きめにして、先に面取りをします。
2. 半径の異なる複数の面取りを大きいものから小さいものへと順番に描画
パーツ境界を選択するとき、マテリアル側の方向は主に、残りのマテリアルがカーブの外側にあるか内側にあるかによって決まることに注意してください。
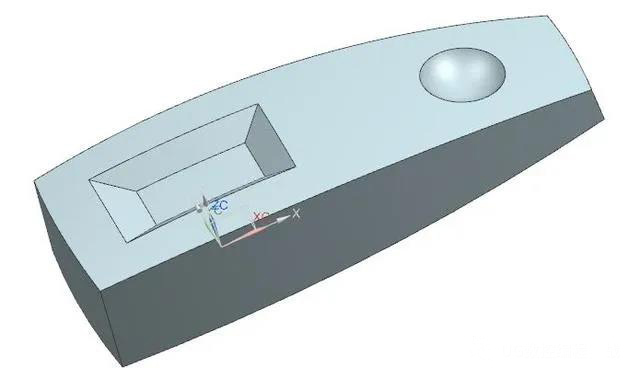

If you'd like to speak to a member of the Anebon team, please get in touch at info@anebon.com
投稿時間: 2021 年 3 月 10 日